- Go to SAP GUI
- Run transaction /nsproxy. This will show what services are available to expose as endpoints, including your own custom created services (otherwise you have to download or create it).
- In transaction /nsproxy, search for your service by clicking the binoculars icon e.g. the EmployeeBasicDataByEmployeeQueryResponse_In Service in the Enterprise Service repository. Alternatively you can browse for the Service you are looking for (as pictured above).
- Note that there are no service endpoints defined if you go to the WSDL tab when viewing the service details.
- Go to transaction /nsoamanager in SAP GUI
- Go to the “Application And Scenario Communication” Tab ->; “Single Service Administration”.
- Search for the name of the service as found in sproxy (e.g. EmployeeBasicDataByEmployeeQueryResponse_In)
- Select the Service in the search results and click “Apply Selection”. Notice that there are no Bindings Listed if you click on “Display Selected Binding’s WSDL”
- Click the "Configurations" tab and Click the "Create Service" button. Enter a service name e.g. EmployeeBasicDataByEmployeeQueryResponse_In_Service, and a description
- Also enter a binding name e.g. EmployeeBasicDataByEmployeeQueryResponse_In_Binding, and Click “Apply Settings”
- A new set of tabs should appear at the bottom of your screen. Enter details for the provider security
- Click “Save”
- The service is not activated yet. Even if you try and open the service with SOAP UI at this stage, you will just get errors such as "“Logon Error Message. What has happened? URL http://servername:serverport/sap/bc/srt/xip/sap/ecc_employeebasicdbyemployeeqr/120/employeebasicdatabyemployeequery/employeebasicdatabyemployeequeryresponse_in_binding call was terminated because the corresponding service is not available."
- To activate the service, go to transaction /nsicf in SAP GUI
- Search for the service e.g. put “EMPLOYEE*” in the service name. This should find your service e.g. “EmployeeBasicDataByEmployeeQuery”
- Right click on the service at the bottom level and click Activate, and click on the “Yes” button (yes it is odd that there are 2 – I don’t know the difference).
- You should be able to call the web service through SOAP UI or any other web services client or tool (e.g. Visual Studio .NET). Make sure you enter a username and password under the “Auth” tab of the request (if using SOAP UI 3.0).
- DONE!
The Musings and Findings of Software Consultant David Klein (Sydney, Australia)
Wednesday, 23 December 2009
Steps for Setting up an SAP Enterprise Service to be consumed from an external application such as SharePoint
Subscribe to:
Post Comments (Atom)




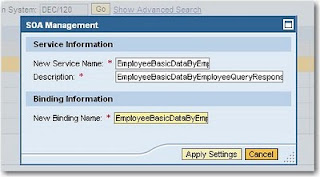




No comments:
Post a Comment